Wifi đang sử dụng nhưng mạng quá yếu, không bắt được mạng. Đó có thể do bạn đang bị các thiết bị khác kết nối với Wifi làm giảm tốc độ đường truyền. Bài viết này Hallo sẽ hướng dẫn các bạn chặn các thiết bị điện thoại, laptop kết nối đến Wifi của bạn.
Tại sao nên chặn thiết bị khác kết nối Wifi
Hiện nay tình trạng kết nối Wifi “chùa” không còn phổ biến tuy nhiên những thiết bị khác nếu như kết nối vào Wifi thì sẽ khiến tốc độ mạng chậm đi và làm cho người dùng khó chịu. Vì vậy, có một số lí do người dùng thường hay chặn thiết bị khác kết nối Wifi:
Bảo mật mạng: Chặn không được phép kết nối giúp đảm bảo rằng chỉ có những người được ủy quyền mới có thể truy cập vào mạng Wifi. Điều này giúp ngăn chặn việc lạm dụng mạng và bảo vệ dữ liệu.
Tiết kiệm băng thông: Nếu một mạng Wifi đang bị quá tải, chặn người khác kết nối có thể giúp giữ cho tốc độ mạng ổn định và đảm bảo rằng người dùng hiện tại có trải nghiệm mạng tốt hơn.
Quản lý số lượng kết nối: Trong một số tình huống, chẳng hạn như trong một doanh nghiệp, việc quản lý số lượng kết nối có thể là quan trọng để đảm bảo rằng mạng không bị quá tải và vẫn duy trì hiệu suất cao.
Cách kiểm tra những thiết bị nào đang dùng Wifi
Nếu như bạn thấy tín hiệu tốc độ mạng nhà bạn đang có vấn đề thì có khả năng là có người khác đang truy cập vào Wifi nhà bạn. Bạn có thể kiểm tra những thiết bị nào đang dùng Wifi bằng các cách sau đây:
Kiểm tra trên router
Kiểm tra trên router là phương pháp đơn giản và nhanh chóng nhất để kiểm tra xem có thiết bị nào đang kết nối đến mạng Wifi của bạn mà bạn không biết. Đầu tiên, hãy ngắt kết nối của tất cả các thiết bị đang truy cập Wifi của bạn. Sau đó, quan sát đèn tín hiệu trên router - nếu đèn vẫn tiếp tục nhấp nháy sau khi bạn ngắt kết nối, có thể là có một thiết bị lạ đang sử dụng Wifi của bạn mà không được phép.
Kiểm tra lịch sử truy cập trên router
Bước 1: Nhấn tổ hợp Win + R , sau đó nhập cmd, tiếp tục nhấn OK.
Bước 2: Nhập ipconfig, chọn Enter.
Bước 3: Tại dòng Default Gateway, bạn sẽ thấy địa chỉ IP của Router.
Bước 4: Nhập địa chỉ IP của Router vào thanh địa chỉ của trình duyệt.
Bước 5: Nhập tên đăng nhập và mật khẩu, tiếp tục chọn Login để đăng nhập.
Bước 6: Tại đây bạn sẽ thấy các thiết bị hiện đang kết nối với Wifi nhà bạn.
Sử dụng các ứng dụng kiểm tra
Trên điện thoại: Ứng dụng Ping là nền tảng cho phép người dùng thực hiện việc kiểm tra các thiết bị hiện đang kết nối với Wifi nhà bạn.
Trên máy tính:
Advanced IP Scanner có phiên bản Portable, bạn không cần phải cài đặt chương trình, chỉ cần chạy tập tin thực thi để sử dụng.
Lưu ý: Sau khi tải file về, bạn chạy file Advanced IP Scanner lên, chọn ngôn ngữ English, chọn Install. Sau khi vào giao diện chính, nhấn Scan , hệ thống sẽ hiển thị các thông tin liên quan đến các thiết bị đang bắt Wifi như: Tình trạng, tên thiết bị, địa chỉ IP, địa chỉ Mac,...
Wireless Network Watcher
Đây là một ứng dụng dành cho hệ điều hành Windows, giúp phát hiện thiết bị mới và quét mạng Wifi cũng như các thiết bị đã ngắt kết nối khỏi mạng Wifi của bạn. Quá trình quét địa chỉ IP diễn ra nhanh chóng. Sau khi hoàn tất quét, bạn sẽ nhận được thông tin chi tiết bao gồm địa chỉ IP, tên thiết bị, địa chỉ MAC, nhà sản xuất của card mạng, trạng thái hoạt động và điểm phát hiện.
Ứng dụng này cũng cung cấp chức năng thiết lập thông báo và âm thanh cảnh báo khi có thiết bị mới kết nối hoặc thiết bị đã ngắt kết nối khỏi mạng Wifi của bạn.
Sau khi tải file về, bạn chạy file WNetWatcher.exe dưới quyền Run as administrator. Sau đó hệ thống sẽ hiển thị các thông tin liên quan đến các thiết bị đang bắt Wifi như: Tên thiết bị, địa chỉ IP, địa chỉ Mac,...
Cách chặn thiết bị khác kết nối với Wifi G2
Bạn có thể tham khảo các bước làm theo hình ảnh hướng dẫn dưới đây để reset lại thiết bị.
Bước 1: Chọn “More” tại màn hình chính.
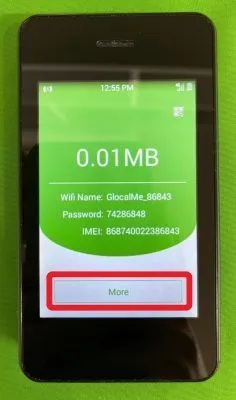
Hình minh họa hướng dẫn bước 1
Bước 2: Sau đó, màn hình hiện ra các lựa chọn. Ấn chọn “Access management”.
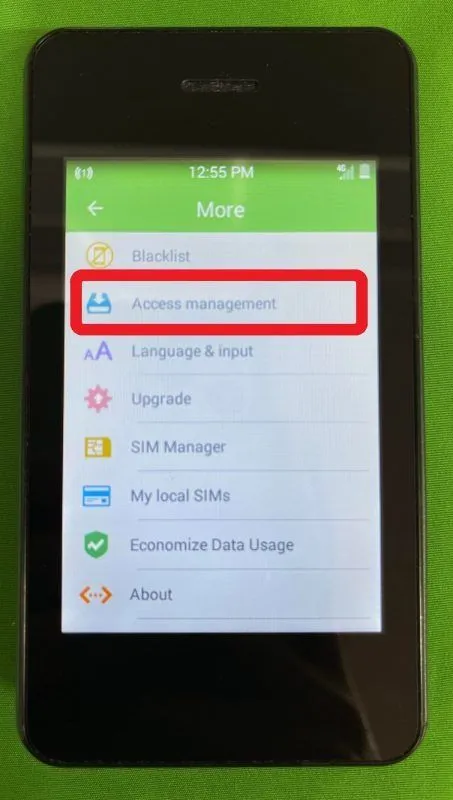
Hình minh họa hướng dẫn bước 2
Bước 3: Chọn biểu tượng cài đặt (tô đậm ảnh dưới) ở góc bên phải màn hình.
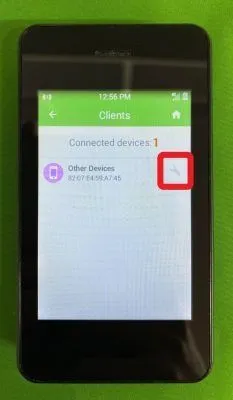
Hình minh họa hướng dẫn bước 3
Bước 4: Màn hình hiện thông báo xác nhận, bạn ấn chọn “OK”.
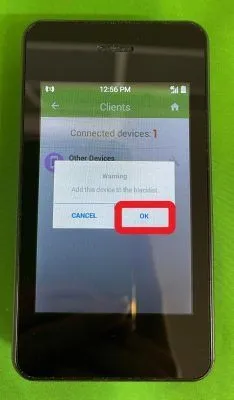
Hình minh họa hướng dẫn bước 4
Chỉ với 4 bước đơn giản bạn đã có thể chặn các thiết bị khác kết nối với Wifi. Hallo hi vọng bạn sẽ thành công với 4 bước trên. Nếu bạn có bất cứ thắc mắc nào trong quá trình cài đặt, vui lòng liên hệ đến đội ngũ hỗ trợ của Hallo tại: m.me/hallosupport.



Bình luận (0)